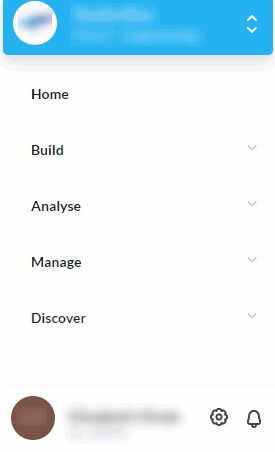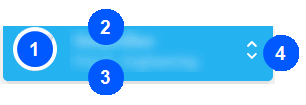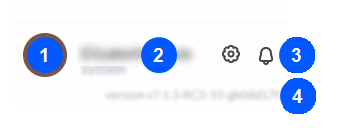Studio Dashboard
Log in to Studio. From the front page, you can see tasks recently opened for the selected Studio account, a summary of recent activity in the selected Studio account, and links to learn more about Studio. Return to the dashboard at any time by clicking Dashboard on the main menu.
Main Menu
The main menu is on the left side of the screen. From this menu, you can select the Studio account, use Studio to build, analyze, manage, and discover, set your Studio user profile, change your password, and log out of Studio.
Where the browser window size is limited, the main menu is collapsed. Click the menu icon on the upper-left side of the screen to see the menu.

The main menu is not available from within the Call Flow Editor.
Selecting the Studio Account
The display for the selected Studio account is at the top of the menu. Click to select a different Studio account. Select any Studio account you (the logged in Studio user) have been invited to join. Studio accounts are organized by service provider.
|
Menu |
Description |
|---|---|
|
1 |
Shows the profile of the selected Studio account. |
|
2 |
Shows the name of the selected Studio account. |
|
3 |
Shows the service provider for the selected Studio account. |
|
4 |
Click to select another Studio account. Studio accounts are organized by service provider. This option is available only if you (the logged in Studio user) have joined multiple Studio accounts. |
Build, Analyze, Manage, Discover
Access Studio from the build, analyze, manage, and discover menus.
|
Menu |
Description |
|---|---|
|
Build |
Build and maintain call flows, campaigns, QforMe queues, and content items such as prompts, variables, and datastores. For more information, see Studio Build. |
|
Analyze |
Monitor applications running in Studio. Generate reports. Track usage of the virtual agent in real-time. Check historical usage of the virtual agent. For more information, see Studio Analyze. |
|
Manage |
Set up Studio accounts. Invite Studio users to join the accounts. Provision phone numbers to Studio accounts. Configure profiles such as for node logging, SMS, email, authentication, and payments. For more information, see Studio Manage. |
|
Discover |
Browse the task library. For more information, see Studio Discover. |
Studio User
The display for the Studio user appears at the lower part of the menu.
|
Menu |
Description |
|||||||||
|---|---|---|---|---|---|---|---|---|---|---|
|
1 |
Shows the profile image of the logged in Studio user. |
|||||||||
|
2 |
Shows the name of the logged in Studio user. Shows the role assigned to the logged in Studio user. |
|||||||||
|
3 |
Access additional menu options.
|
|||||||||
|
4 |
Shows the current Studio version. |