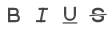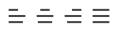Send Email
![]()
Use the send email node to send an email.
For example, you could email the sales team the results of a post call survey.
Ensure that the account has at least one email profile before you use the send email node. The email profile contains information such as the SMTP details, host and port, authentication, and the sender's name and email address. Refer to the Manage Email Profiles section of Studio.
Node
Give the node a name.
Use Default Email Profile
The node is initially set to use the default email profile. To use a different profile, deselect this setting. Studio displays the Select email profile menu.
To
Send the email to these addresses.
Select an email address from the list of variables or type an email address and press Enter. Add as many email addresses as you require.
Subject
Enter the email subject. To include a variable in the subject, type {{ and select from the available options.
Content
Enter the email body content.
|
Formatting |
Description |
|---|---|
|
|
Format the selected text bold, italic, underline, or strike-through. |
|
|
Align the selected paragraphs left, center, right, or justified. |
|
|
Select paragraphs to turn into numbered or bulleted lists. Hierarchical lists are not supported. |
|
|
Change the indent of the selected paragraphs. |
|
|
Color the area and the selected text. |
|
|
Turn the selected text into a hyperlink.
|
|
|
Upload a JPEG image to the email body content. Other image formats are not supported. The maximum file size is 51.2MB. |
|
|
Remove formatting from selected areas. |
To include a variable in the body content, type {{ and select from the available options.
Examples of variables to include in the subject and body content of the email:
-
The current caller's phone number (ANI).
-
Call survey results.
Attach Audio Files
Attach an audio file to the email. The audio is stored in a variable. Select the variable from the list provided. As you type, the list is filtered to help make your selection easier.
Attach Reports
Attach a report from Studio Analyze | Reports to the email.
|
Parameters |
Description |
||||||
|---|---|---|---|---|---|---|---|
|
Report name |
Select a report. As you type, the list is filtered to make your selection easier. See also Reports. |
||||||
|
Date Selection |
When generating the report, use data from the selected time period. The initial selection is the same as that set in Report Template Properties.
|
||||||
|
Task |
When generating the report, filter the data to the selected task. Initially, all tasks are selected. This filter only applies to the system log. |
||||||
|
Attach report as |
Select the report format from the available options: image, CSV file, or raw data as a CSV file. Note:
Raw data is attached as a CSV file for single-series data. Raw data is attached as a ZIP file for multiple-series data. If the raw data exceeds 20 MB, a download link is provided without any attachments. |