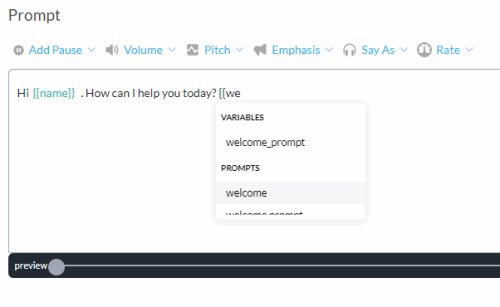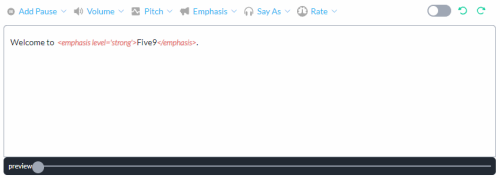Prompts
Store text-to-speech (TTS) prompts. Generate virtual voice-over prompts.
Name
Give the prompt content item a name.
Default Voice
The Default Voice is the initial voice.
|
Prompt |
Description |
|---|---|
|
TTS Prompt |
Enter a textual prompt in the TTS content field. The caller hears this prompt only if the audio file section is empty. See TTS Prompt. |
|
Audio File (Optional) |
Upload an audio file or generate it as a virtual voice-over. The caller hears this prompt instead of the TTS prompt. See also Virtual Voice-Over using WellSaid Labs. |
|
Add Voice |
Provide a different prompt for each TTS voice. During a call, the prompt matching the current TTS voice plays if it exists. If it does not exist, the prompt for the default voice plays. See Add a TTS Voice. |
TTS Prompt
In the text field, type the prompt.
To add a content item, complete the following.
-
Type two curly brackets {{
The Variables, Audio Variables, and Prompts in your Studio account display in a menu. To filter the list, start typing the name of the variable or prompt.
-
Select the variable or prompt.
Speech Synthesis Markup Language (SSML)
Use SSML to humanize TTS prompts by applying speech parameters such as pitch, volume, emphasis, and timing. Apply SSML parameters using the Add Pause, Volume, Pitch, Emphasis, Say As, and Rate menus above the TTS prompt. Select the text and select the parameter. The SSML code is added to the text in red as seen in the illustration.
Use the icons above the top-right corner of the TTS prompt to redo or undo the last SSML tag.
Studio supports all SSML tags supported by Google. For a list of tags, see Speech Synthesis Markup Language (SSML). To use SSML tags other than those available on the menus, paste or type SSML in the text field. When you type SSML in the text field, you might need to reopen the window to see SSML formatting applied. Note that Studio does not validate SSML, so ensure your code is accurate.
Use the toggle switch above the top-right corner of the TTS prompt to show or hide SSML tags. When the SSML tags are hidden, the text cannot be edited.
-
SSML is not supported when the selected TTS voice is from Lumenvox.
-
Only specific IBM voices allow SSML editing and are labeled as transformable.
-
The TTS voice en-US_AllisonVoice supports ExpressiveSSML syntax. ExpressiveSSML can produce expressive synthesized speech in speaking styles such as upbeat or apologetic. Learn more about expressive SSML.
Preview the TTS Prompt
Preview the TTS prompt as the caller will hear it.
From the area beneath the TTS prompt, click preview to generate the audio.
Once the audio is generated, download or play it.
When the content of the TTS prompt changes, regenerate the audio.
|
Preview Action |
|
Description |
|---|---|---|
|
Download |
|
Download a recording of the prompt as the caller will hear it. The recording is in wav format. |
|
Play |
|
Play the prompt as the caller will hear it. |
|
Regenerate |
|
Regenerate the audio when the content of the TTS prompt changes. |
Preview is not supported when the selected TTS voice is from Lumenvox.
Preview plays static text and prompts. Preview does not play variable values.
Virtual Voice-Over using WellSaid Labs
Virtual voice-over is a feature that can generate professionally sounding audio in a single click. The virtual voice-over is stored as recorded audio to be played as a prompt.
-
Enter text in the text field.
As required, add variables, audio variables, and prompt content items to the text field.
The virtual voice-over is generated using the entry in the text field.
-
Click Generate Virtual Voice Over.
-
Select from the list of voices.
The language style appears under the voice. Examples include English (US) and English (CA).
An icon to the right of the voice indicates whether the voice is male or female.
Voices are listed alphabetically under the Default category or the name of the WellSaid Labs Profile.
Studio displays the message Generating audio for selected WellSaid speaker, followed by the message Audio generated successfully for speaker.
-
In the Audio File placeholder, click play to hear the text.
-
To change the speaker, click Generate Virtual Voice Over again.
-
To learn more about WellSaid Labs, refer to the company web site and help center.
-
To add to the list of WellSaid voices, use WellSaid Labs Profiles.
-
Variable values are recorded at the time that the voice over is generated, not in real time.
-
The number of characters in the text field cannot exceed 1,000.
-
Options to download and delete the audio are in the Audio File placeholder area.
-
Do not use SSML and virtual voice-over at the same time.
Add a TTS Voice
During a call, the prompt matching the TTS voice plays if it exists. Otherwise, the Default Voice plays.
-
Click Add Voice.
-
Select a male or female voice suitable to the spoken language.
The choice of TTS voices depends on the voice pack assigned to the Studio account.
The added voice displays with its own TTS prompt, and audio file section.
-
Fill in the TTS prompt or audio file section.
The caller hears the TTS prompt only if the audio file section is empty.
To remove an added TTS voice from the prompt content item, select the close button (x) to the right of the voice name.