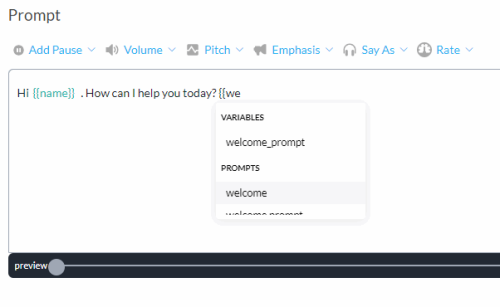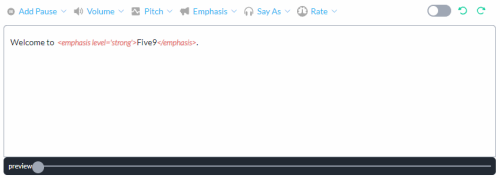Prompt
![]()
Use the prompt node to play a message.
Consider the customer experience when combining different voices in the same prompt. Although it is possible to play TTS with SSML tags and audio variables in different voices in the same prompt, to do so may not be the best customer experience.
Consider placing a welcome prompt directly before nodes requiring expensive lookups and calculations. When Synchronous Flow is not selected (default), this allows for background processing nodes to be evaluated while the prompt is playing. For example, place a prompt node that greets the caller with a message like "Welcome to Five9" directly before nodes that fetch the caller's details based on the caller ANI.
Name
Give the node a name.
Prompt
In the text field, type the prompt.
To add a content item, complete the following.
-
Type two curly brackets {{
The Variables, Audio Variables, and Prompts in your Studio account display in a menu. To filter the list, start typing the name of the variable or prompt.
-
Select the variable or prompt.
Prompt Components
Although you can add text, variables, audio variables, and prompt content items to the same text field, this might not lead to the best customer experience. You may not get the result you want if the prompt consists of a WAV file generated in one voice after a WAV file generated in a different voice or text generated through TTS with SSML tags.
The TTS voice is set in Task Properties - Voice and within the call flow in the Set Voice node.
|
Content Item |
Description |
|---|---|
|
Text Variable |
Text and variable values play in the current TTS voice. Variable values are calculated in real time. Humanize the voice with Speech Synthesis Markup Language (SSML). |
|
Audio Variable |
The WAV file uploaded to the audio variable plays. See Audio Variables. |
|
Prompt |
Prompt content items play as follows.
See Prompts. |
Text-to-Speech audio cache files are stored for a maximum of two weeks. Studio renews the cache every two weeks, so if our TTS vendor (Google or IBM) have added enhancements to the TTS voices or fixed an issue with the synthesis of certain words or characters then those changes will be reflected in two weeks time.
Speech Synthesis Markup Language (SSML)
Use SSML to humanize TTS prompts by applying speech parameters such as pitch, volume, emphasis, and timing. Apply SSML parameters using the Add Pause, Volume, Pitch, Emphasis, Say As, and Rate menus above the TTS prompt. Select the text and select the parameter. The SSML code is added to the text in red as seen in the illustration.
Use the icons above the top-right corner of the TTS prompt to redo or undo the last SSML tag.
Studio supports all SSML tags supported by Google. For a list of tags, see Speech Synthesis Markup Language (SSML). To use SSML tags other than those available on the menus, paste or type SSML in the text field. When you type SSML in the text field, you might need to reopen the window to see SSML formatting applied. Note that Studio does not validate SSML, so ensure your code is accurate.
Use the toggle switch above the top-right corner of the TTS prompt to show or hide SSML tags. When the SSML tags are hidden, the text cannot be edited.
-
SSML is not supported when the selected TTS voice is from Lumenvox.
-
Only specific IBM voices allow SSML editing and are labeled as transformable.
-
The TTS voice en-US_AllisonVoice supports ExpressiveSSML syntax. ExpressiveSSML can produce expressive synthesized speech in speaking styles such as upbeat or apologetic. Learn more about expressive SSML.
Preview the TTS Prompt
Preview the TTS prompt as the caller will hear it.
From the area beneath the TTS prompt, click preview to generate the audio.
Once the audio is generated, download or play it.
When the content of the TTS prompt changes, regenerate the audio.
|
Preview Action |
|
Description |
|---|---|---|
|
Download |
|
Download a recording of the prompt as the caller will hear it. The recording is in wav format. |
|
Play |
|
Play the prompt as the caller will hear it. |
|
Regenerate |
|
Regenerate the audio when the content of the TTS prompt changes. |
Preview is not supported when the selected TTS voice is from Lumenvox.
Preview plays static text and prompts. Preview does not play variable values.
Synchronous Flow
Synchronous flow is not selected by default. Studio queues the prompt for processing then moves to the next node in the call flow.
Consider placing a welcome prompt directly before nodes requiring expensive lookups and calculations. When Synchronous Flow is not selected (default), this allows for background processing nodes to be evaluated while the prompt is playing. For example, place a prompt node that greets the caller with a message like "Welcome to Five9" directly before nodes that fetch the caller's details based on the caller ANI.
Select to play the prompt completely before moving to the next node.
You want to select synchronous flow in a situation where the prompt node is inside a loop that processes very quickly, where the call flow returns to replay the prompt before the prompt has finished playing.