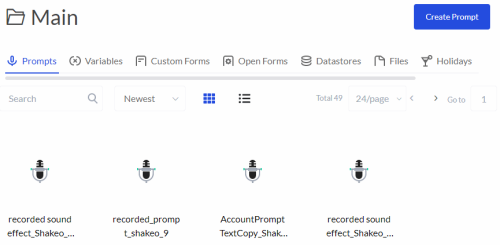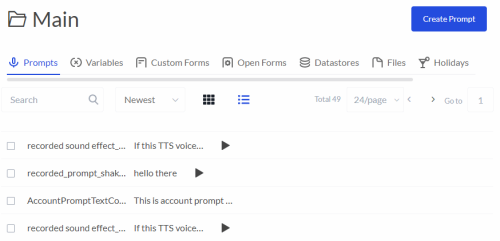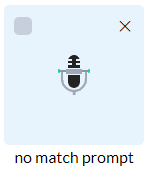The Content Dashboard
From the Build menu, select Content to show content items.
Content items are organized according to their type. Use the tabs at the top of the screen to navigate through the types of content. They are as follows.
- Prompts
- Variables
- Custom Forms
- Open Forms
- Datastores
- Files
- Holidays
- Functions
Card or List View
Show content items in card or list view. Click the icon to select your preferred view. Your preferred view is stored in your browser cache, so Studio remembers it when you return.
|
Selection |
Description | |
|---|---|---|
|
Card |
|
Show content items in a card style format. |
|
List |
|
List content items. |
Filter the Display
| Display | Description |
|---|---|
|
Folders |
Show content items in a selected folder. For more information, see Organizing Content in Folders. |
|
Tasks |
Show content items used by a selected task. For more information, see Tasks and Content. |
Show Details
Select a content item to display more information, including key properties.
Use the Actions menu to edit properties.
Actions on Content Items
| Action | Description |
|---|---|
| Edit |
Double-click the content item to edit it. Alternatively, click the content item, and then from the menu to the right of the screen, click Actions and select Edit. The properties of the content item depend on the content type. See Content Types. |
|
Duplicate |
Duplicate a prompt content item. See Duplicate Prompts. |
|
View Data Upload Data |
For datastore content items, see View Data in the Datastore and Upload Data to the Datastore. |
|
Move to folder |
Drag the content item to the folder. Alternatively, select the content item. From the menu to the right of the screen, click Actions, select Move to folder, and then select the folder. For more information, see Organizing Content in Folders. |
| Check in use |
Show tasks that use the selected content item. For more information, see Tasks and Content. |
|
Refresh check in use |
You might want to refresh check in use if multiple Studio users are currently working on related tasks or if there are network issues where you suspect the current information might be out of date. |
| Delete |
Select the content item to delete. From the menu to the right of the screen, click Actions and select Delete. Alternatively, when the display is in card view, hover over the content item. Click the X in the top right corner of the item. |